Reference -- Import Records
Import Window
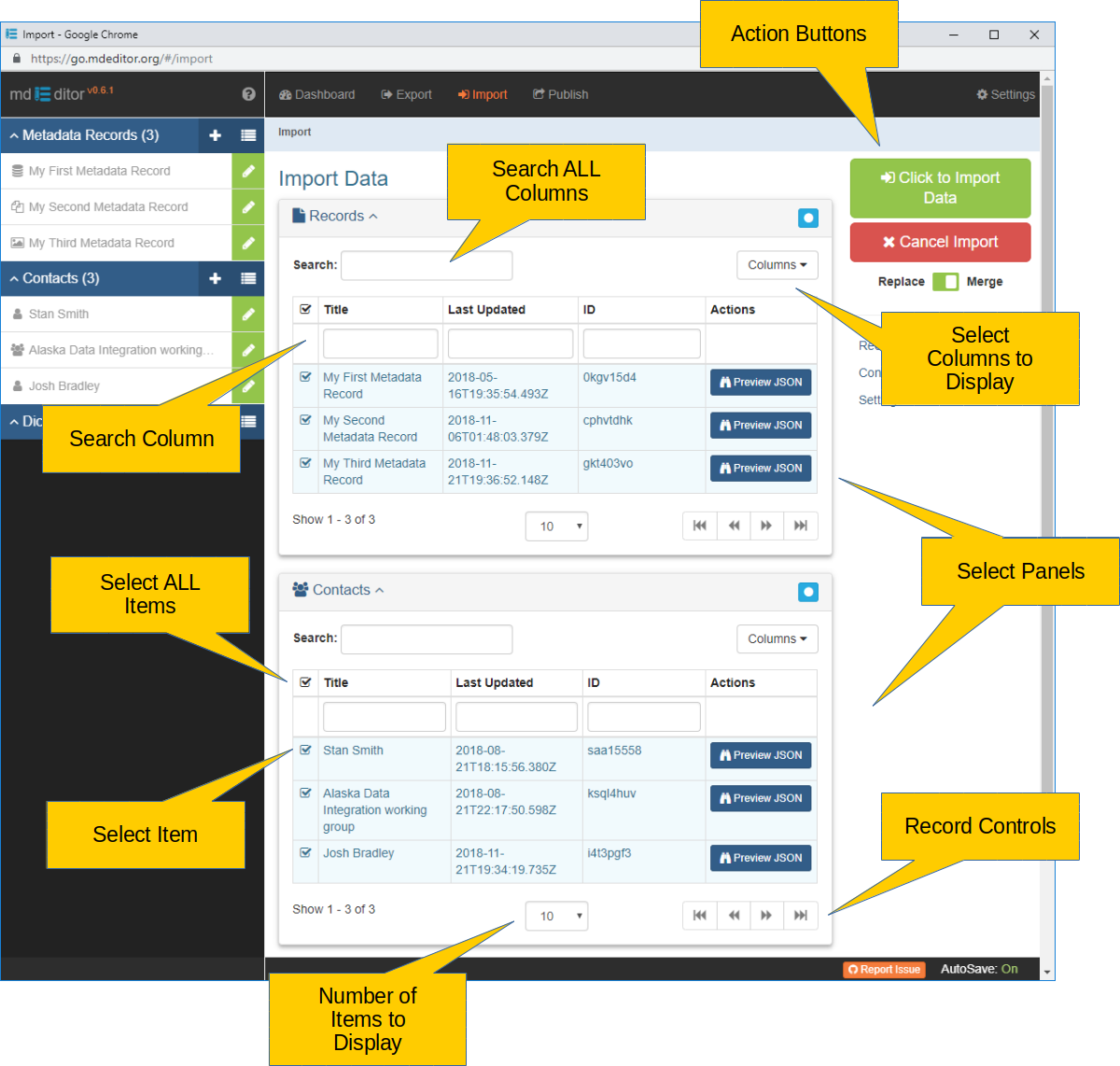
The Import window is divided into four panels: Metadata Records, Contacts, Dictionaries, and Settings. Each of these panes has identical controls and behavior. So, what is discussed for one applies to all. In the above image the Dictionaries and Settings panels are not shown, but as previously stated, there is no difference in behavior from the two which are shown.
Search
When there are many metadata records, contacts, or dictionaries loaded into the browser cache, the search capabilities of the page can help quickly narrow the number of items being considered.
Search ALL Columns
Text entered into "Search All Columns" control will be matched against the contents of each column. If the column value matches the search text, the item remains visible, otherwise the item is hidden. All items in the browser cache will be searched, not just those currently visible in the panel.
Search Column
Immediately under each column header is the "Search A Column" control. Text entered into this control is matched against the contents of that column only. If the column value matches the search text, the item remains visible, otherwise the item is hidden. All items in the browser cache will be searched, not just those currently visible in the panel.
Select
For an item to be considered for export, it must have a checkmark in the checkbox at the head of its row.
Select ALL Items
To select all items in the panel, click the "Select All Items" checkbox in the table headings row. All items in the browser cache will be selected, not just those currently visible in the panel. Click it again to un-select all items.
Select Item
To select an item, click the "Select Item" checkbox in the item's row. Click it again to un-select the item.
Import
There are three Import action buttons in the Secondary Sidebar to tailor your import. They control both the items set to be imported and the import file format.
Click to Import Data Import All Items
The action will import all items than have been selected for import. The import process will either replace or merge the imported records according to the state of the 'Replace/Merge Records' switch described below.
Cancel Import Cancel Import
The action will cancel the current import and return the user to the Import file selection window.
 Replace/Merge Records
Replace/Merge RecordsReplace
The replace action will remove all items of a type currently loaded in browser cache and replace them with the items selected for import. For example, if even a single Contact is selected for import, ALL currently loaded contacts will be removed before the import Contact is loaded. Import items of other types (Metadata Records and Dictionaries) are not effected. This same process is applied when replacing Metadata Records and Data Dictionaries. Dictionaries remove only dictionaries; Metadata records remove only metadata records. Settings are always replaced in full.
Remember to backup, Export, currently loaded records before using the 'Replace' action.
Use caution when replacing items. Dependency links between Metadata Records, Contacts and Data Dictionaries can be broken in scenarios where mdEditor files are only partially loaded.
For example, if the replace action selects a Contact and no Metadata Records or Dictionaries, mdEditor will delete only the loaded Contacts before the import contact is added. If there are any Metadata Records or Dictionaries that depended on one of the removed Contacts those links will be broken until the missing Contacts are re-imported.
Merge (default)
Unlike the replace action, merge will not remove items from browser cache prior to importing selected items. The merge action will instead use the item's internal ID which was assigned by mdEditor as the record was created. This ID is displayed in the ID column of the three selection panels.
Import items that cannot be matched with an item currently loaded in browser cache are simply added to browser cache.
The ID shown is for the item to be imported. Unfortunately, at this time there is no way to display the internal ID of items already loaded into browser cache. Therefore there is no positive way to determine which loaded items will be matched and replaced by imported items. The best that can be done at this point is to visually match Metadata Record, Contact, and Dictionary records by names or titles to understand what will happen on import.
View
Each export panel has built in support for navigating long lists of Metadata Records, Contacts, and Dictionaries. The following functions are available for each panel.
Number of Items to Display
This selection list allows you to set the maximum number of items to display in the panel. The default is 10 items with options for 25, 50, and 500. You cannot set your own number of items.
Record Controls
The "Record Controls" manage which set of items is visible in the panel. The controls become active when there are more items in browser cache than are displayed in the panel, given the limit set using the "Number of Items to Display" control (above).
Next Page
Previous Page
Last Page
First Page
Select Columns to Display
Clicking this control presents a list of columns that can be displayed in the panel. By default all available columns are displayed. You can hide a column - or return it to visible again - by checking or un-checking the column name in the control's list. The list of columns is naturally different between the Metadata Records, Contacts, and Dictionaries panels.
Preview JSON Show mdEditor JSON
The 'Preview JSON' button opens a new window and displays the selected item's JSON. The preview is neither in strict mdEditor JSON or mdJSON format, but somewhere in between. You can use this preview to examine details of Metadata Records, Contacts, Data Dictionaries, and Settings prior to import.
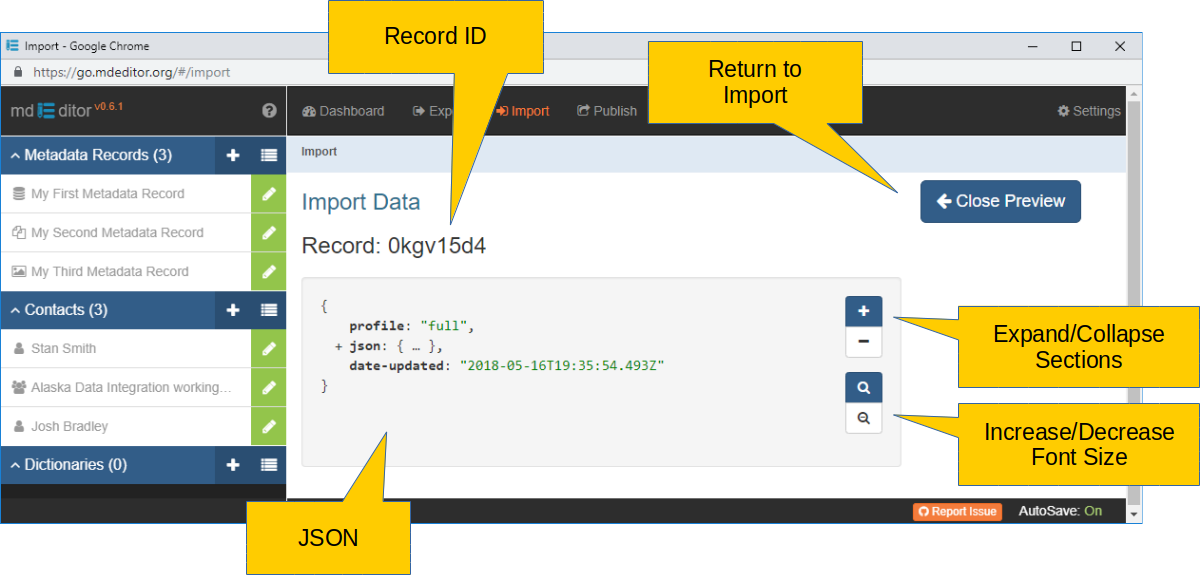
Record ID
The "Record ID" is the mdEditor record id of the item selected for JSON preview. This will match the ID shown in the Import window's selection panels.
JSON Window
In the above image the hierarchical JSON sections are shown collapsed (or folded). To view the full record detail click the '+' (plus sign) on the "Expand/Collapse Sections" button.
Expand/Collapse Sections
Increase/Decrease Font/Size
Close Preview Return to Import Window